Use Case: Build a schedule orchestration to automate FBDI Process to load GL Daily rate to Oracle ERP Cloud.
First of all we will create the required FTP
and ERP Cloud Connections
FTP Connection
Navigator --> Integration -->
Connections --> Create
Search: FTP and click button Select
Fill the information as
Name: FBDI FTP Trig Invoke Connect
Identifier: FBDI_FTP_Connect
Role:
Trigger and Invoke
Click
button --> Create
New
page Connection Properties will display and complete it as
FTP
Server Host Address:129.148.208.34
FTP
Server Port:5013
SFTP
Connection OPTIONAL: Yes
Security
Username:********
Password:********
Press Button --> Test
Press
Button --> Save
Oracle
ERP Cloud Connection:
Navitator
--> Integration --> Connections --> Create
Search:
Oracle ERP Cloud and click button Select
Fill the information as
Name: FBDI Cloud ERP Trig Invoke Conn
Identifier: FBDI_Cloud_ERP_Conn
Role:
Trigger and Invoke
Connection
Properties:
ERP
Cloud Host:https://***.**.**.oraclecloud.com
Security
Policy:***
Username: fusion.technical
Password: *****
Press
Button --> Test
Press
Button --> Save
Now
we will build our required integration
Navigator
--> Integration -->Integration
Press
Button --> Create
Choose integration style --> Schedule Orchestration and click button --> Select
Name:
FBDI GL Daily Rates Main Service
Identifier:
FBDI_GL_DAILY_RATES_MAIN_SERVI
Package:
Practice
Click button --> Create
After pressing button Create the popup will closed and your
integration will be created. Change layout to horizontal and press button
--> Save.
Now Download the Template DailyRatesImportTemplate, add
required data in the template and create zip file. Once zip file is created
move it to FTP server using WinSCP
In our integration, our first step is to read the file from directory and to do so we need add the FBDI FTP Trig Invoke Connect to integration.
New popup will appear and fill the information as
Now we need add the FBDI Cloud ERP Trig Invoke Conn to integration.
New popup will appear and fill the information as
We need to map the file from SFTP and pass input to Bulk import.
Press button validate and close to return back to integration. There is an error on the right side of the integration page. It need to fix.
Action --> Tracking
Press Button --> Save to return to integration page.
Press Button Save again and press button Close to return to integrations listing.
Activate the integration
Run the integration



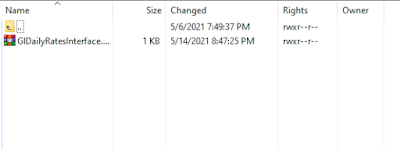





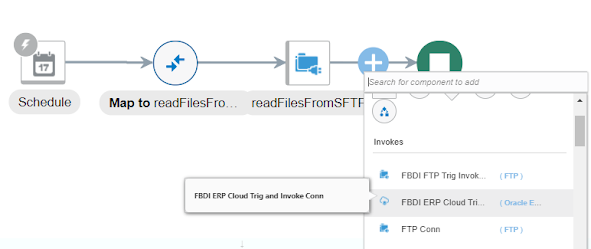








No comments:
Post a Comment